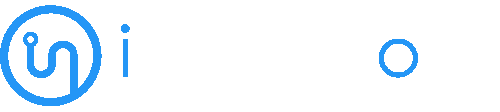1. Log into your cPanel account. 2. In the “Databases” section, click on “phpMyAdmin” Icon. 3. In left side-bar, Click...
Database Archives - iNode Cloud
1. Log into your cPanel account. 2. In the “Databases” section, click on “phpMyAdmin” Icon. 3. In left side-bar, Click...
1. Log into your cPanel account. 2. In the “Databases” section, click on “phpMyAdmin” Icon. 3. In left side-bar, Click...
1. Log into your cPanel account. 2. In the “Databases” section, click on “phpMyAdmin” Icon. 3. In left side-bar, Click on the expand...
1. Log into your cPanel account.2. In the “Databases” section, click on “MySQL Databases” Icon. 3. Scroll down to the end of the...
1. Log into your cPanel account. 2. In the “Databases” section, click on “MySQL Databases” Icon. 3. In “New Database: Username_” field enter...
1. Log into your cPanel account.2. In the “Databases” section, click on “MySQL Databases” Icon. 3. Under “MySQL Users” in the “Username” field...
1. Log into your cPanel account. 2. In the “Databases” section, click on “phpMyAdmin” Icon. 3. In left side-bar, Click...
1. Log into your cPanel account.2. In the “Databases” section, click on “MySQL Databases” Icon. 3. Under “Current Databases” you can see a...
1. Log into your cPanel account.2. In the “Databases” section, click on “MySQL Databases” Icon.3. Under “Current Databases“, You can see list of...
- AWS Cloud Hosting Solution 2
- Cloud Hosting 1
- Cloud Hosting for Business in Australia 62
- CMS for Websites 1
- cPanel 118
- DNS 7
- Domain 9
- Drupal 1
- Emails 19
- FTP 4
- Mail Filters 8
- Private Cloud 1
- Shared Hosting 2
- Softaculous 57
- Spam Filters 8
- SQL Databases 5
- Thunderbird 6
- Web Hosting 29
- Web Security 9
- Wordpress 11
Special Offer For You 90 Days FreeTry Cloud Hosting Risk-Free
Start Your Trial© 2024 Copyright - All Right Reserved by iNode Cloud.